The Zip Files Action is a powerful feature of Automation Workshop, a Windows automation software, that allows you to automate file compression.
The goal
The goal of this tutorial is to show you how to create a simple Automation Workshop Task that automatically archives all files from a network share into a daily, compressed, and encrypted zip file. The zip file's name will include the date of the archival.
During the creation of the Task, we will assume the following parameters:
- The files on the network share will be compressed daily at 11:30 PM.
- The Zip Files Action will automatically compress files located in the
\\SERVER.local\network path.share\ - The name of the zip archive will contain the date on which the archival takes place.
- The created zip archive will be encrypted with a secure AES-256 key and saved to the
C:\Daily backup\folder.
This tutorial consists of the following steps:
- Creating a Task that includes the Task Scheduler for daily execution and the Zip Files Action for file compression.
- Adding and configuring the Task Scheduler.
- Adding and configuring the Zip Files Action to automatically compress files as described above.
Create a Task
Let's begin by creating an automated Task, a functional unit of Automation Workshop. Open the Automation Workshop Manager and choose the New Task option from the File menu. Alternatively, you can select the New Task option from the context menu of the Task Pane or use the CTRL+N keyboard shortcut. Either way, the Task Wizard will open, which is an interactive tool for creating Tasks.
Task Scheduler
Adding the Task Scheduler Trigger for automatic daily Task execution. A Task does not start on its own. Instead, it relies on its Triggers, which are sets of conditions that, when met, automatically start the Task. Click the Next button in the recently opened Task Wizard to go from the Welcome tab to the Triggers tab.
Click the Add button and choose the Task Scheduler in the Add Trigger window.

Configure the Task Scheduler for daily execution at 11:30 PM with a recurrence interval of 1 day.
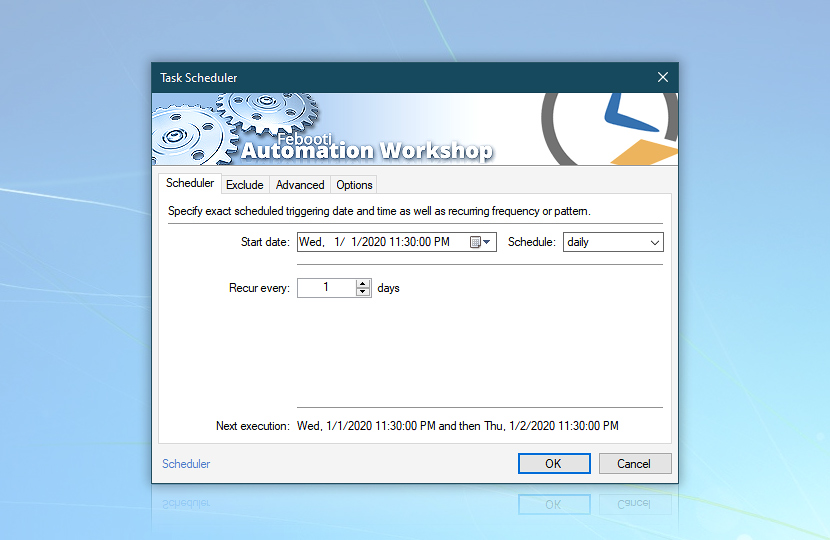
Finish the configuration of the Task Scheduler Trigger and note that it now appears in the Triggers tab of the Task Wizard.
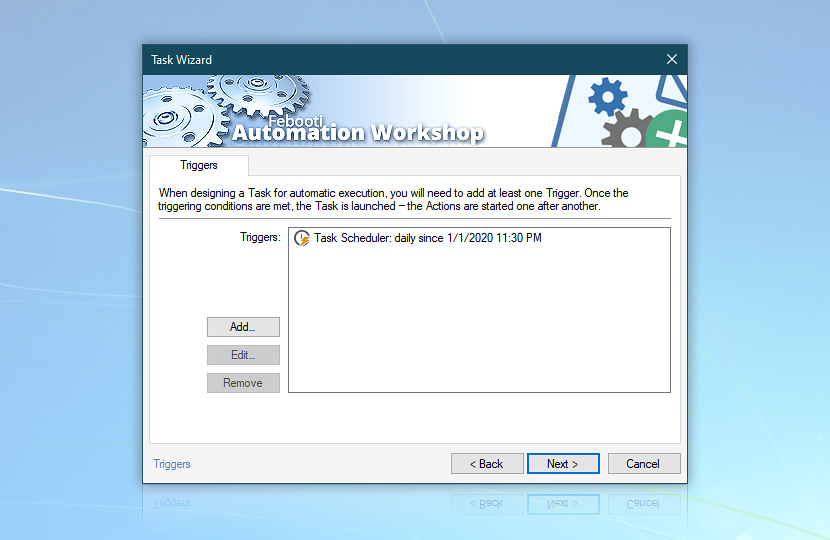
Zip files
Now that automatic Task execution is scheduled daily at 11:30 PM, click Next to go to the Actions tab of the Task Wizard.
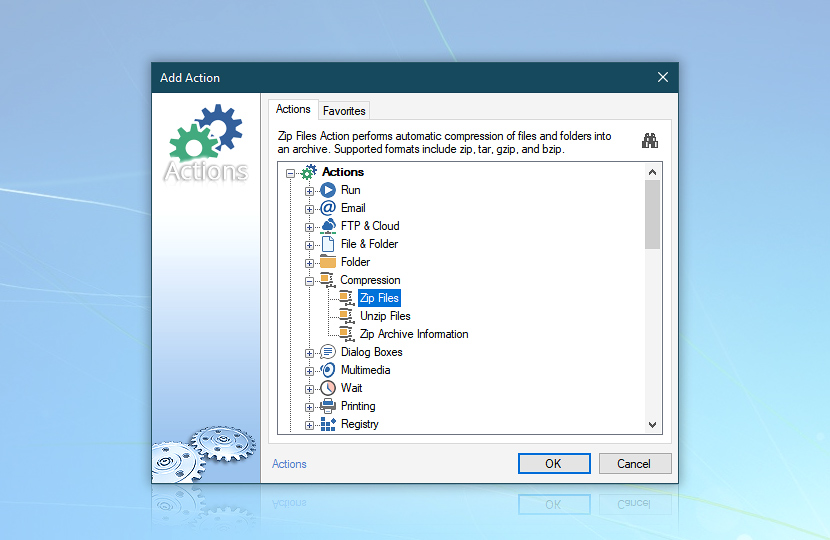
Click the Add button and choose the Zip Files Action from the Compression category in the Add Action window.
Once in the Archive tab of the Zip Files Action, let's first specify the files to compress. Click the Browse button next to the Files to compress field. Browse to the \\SERVER.local\ network folder, select any file, and confirm the selection. Finally, replace the filename with the *.* mask to include all files.
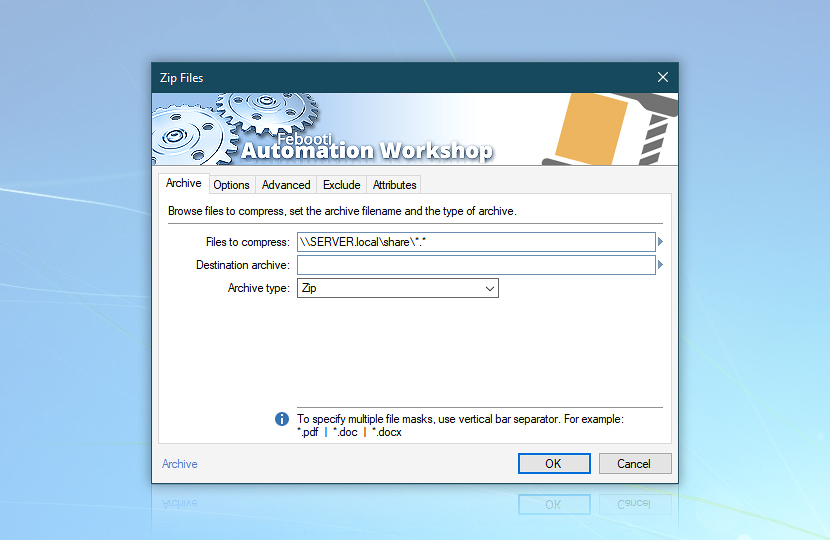
Second, let's specify the destination archive. Browse to or enter the C:\Daily backup\ folder and click the Variable Wizard button. We need to specify a filename that reflects the date of the archival. Choose the Date variable in the Date & Time category.
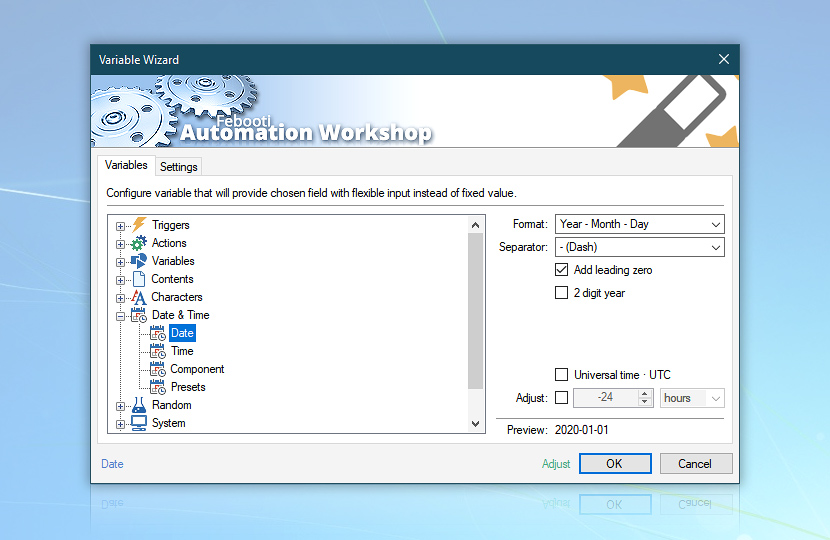
For easier sequential sorting of archive files in Windows, choose the Year / Month / Day format and enable the Add leading zero option. Since the Date variable will be used in filenames, only symbols allowed in filenames can be used. As slashes are not allowed, change the separator to the - (Dash) character.
![Zip Files: C:\Daily backups\[Date].zip](https://i.febooti.com/i/automation-workshop/tutorials/zip-files-daily-backup-date-zip.jpg)
Protect archive
When the Files to compress and Destination archive parameters have been specified, let's specify the encryption for the archive. Go to the Options tab of the Zip Files Action properties.
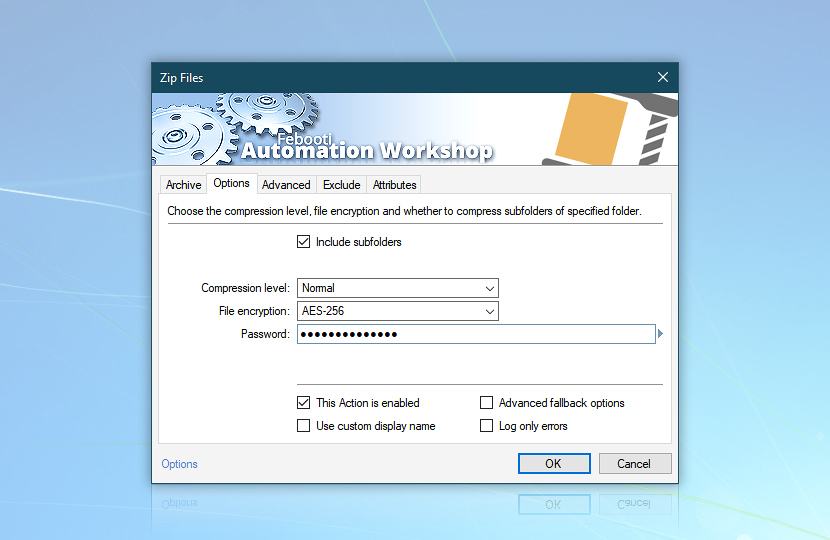
Choose AES-256 (Advanced Encryption Standard) as the file encryption. Use a reasonably long password that is hard to guess (e.g., a password that contains both uppercase and lowercase letters, along with numbers and special symbols).
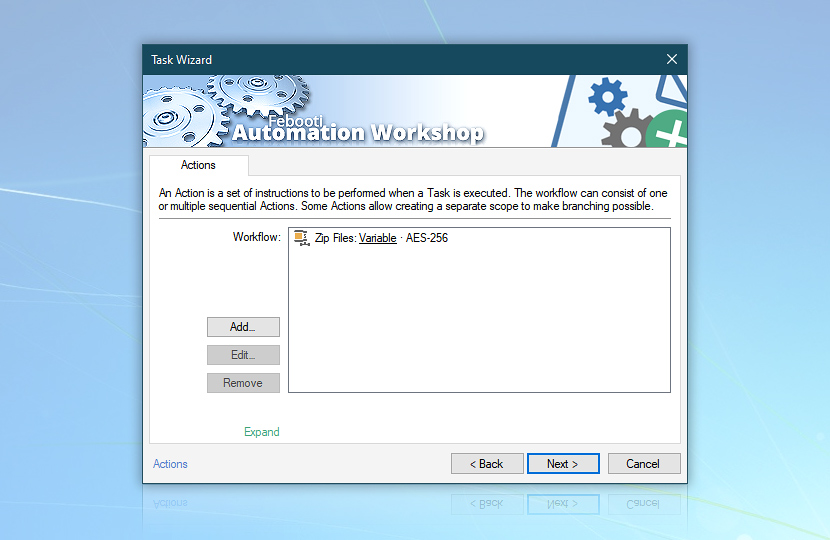
After the Zip Files Action has been added and configured, proceed with the other steps of Task creation: specify the user credentials in the Run As properties tab, configure email reports in the Reports tab, give the Task a name and description in the Task Properties (e.g., Daily Zip files), and Finish the Task creation.
Summary
This tutorial has shown how to create a Task, and add and configure both the Task Scheduler Trigger and the Zip Files Action. The dynamic Date value was used via the Variable Wizard as a filename parameter, specifying that each zip archive is named differently every day, instead of having the same fixed name.
Note that this tutorial shows only the basics of using Automation Workshop. The full functionality of automated Tasks (and even the particular Task Scheduler Trigger and Zip Files Action) far surpasses the simple use reviewed here. Feel free to try the fully functional trial version of Automation Workshop to see how it can help you implement Windows process automation in your company!
Analysis
The zip compression process can be triggered manually, on user request, or automatically, on some system event. For example, file archival can start on a schedule, upon detecting a new file in a specified folder, at Windows startup, user login, or after one of numerous other automation Actions, such as Copy File, Move File, Send Email, and Registry Export.
In the Zip Files Action, you will find the most up-to-date file compression options.
- Support for the most recent zip file standard.
- Popular Linux, Unix, and BSD formats such as Tar, Tar.gz, Tar.bz2, gz, and bz2 are also supported.
- Multiple compression levels (Maximum, Normal, Fast, Store) to choose between faster compression speed and smaller archive file size.
- Support for ultra-secure Advanced Encryption Standard (AES) 256-bit and 128-bit keys.
- Insecure legacy PKZIP passwords for less sensitive data are also supported.
- Full Unicode support for file, folder, and archive names.
- Large archive support allows the creation of archives that are virtually unlimited in size and number of files.
- Multi-volume zip file support for splitting an archive into equally sized parts.
As the Zip Files Action is designed for automation, it features a number of specific options that are somewhat similar to a command-line zip version. They too, however, are provided in the graphical user interface of Automation Workshop.
- File mask support when specifying files to compress.
- Flexible specification of the destination archive.
- Recursively zip all folder contents (including subfolders).
- Exclusion of particular files based on their mask, date, age, or attributes.
- Automatic compression error handling, error reporting, and error logging.
Assistance is here…
If you have any questions, please do not hesitate to contact our support team.
