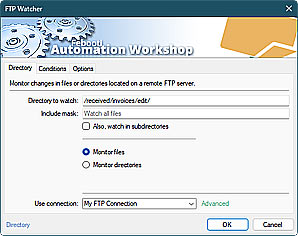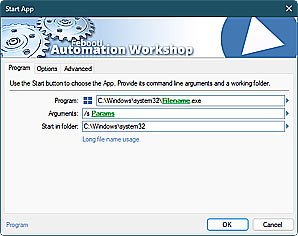In everyday use Automation Workshop strongly relies on its email sending capacities. Not only it features the Send Email Action for automatic email sending, but also it can report failed and successful completion of Tasks. In order for these features to function properly, you must set SMTP server and email settings in Automation Workshop options.
Automation Workshop monitors files and folders on local & network or remote servers like Amazon S3 and SFTP, and executes Actions when files or folders are created, modified or deleted according to defined conditions · Getting started
Discover
Automation Workshop includes many more awesome Triggers and numerous Actions to aid you to automate any repetitive computer or business task by providing state-of-the-art GUI tools.
How to?
How to configure Automation Workshop email settings? Open Automation Workshop. Choose Options from the Tools section on main menu. Notice Email tab and parameters such as sender's address (From), email recipient (To), as well as SMTP server parameters that need to be properly set in order for emails to be delivered.
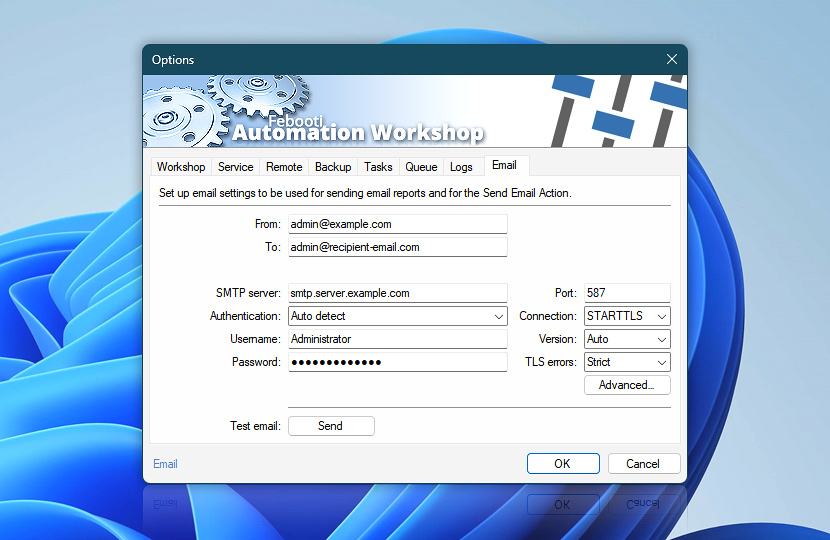
How to find your SMTP parameters? If you do not know your SMTP server settings there are couple of options. The easiest one is to ask these settings to your network administrator or technical support department · or simply use the built-in Email Setup Wizard:
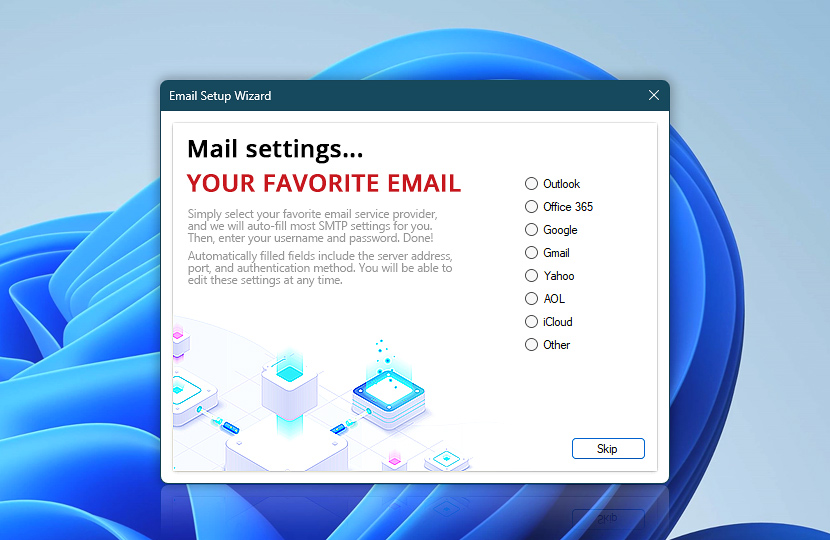
Simply select your favorite email service provider, and we will auto-fill most SMTP settings for you. Then, enter the username and password. Automatically filled fields include a server address, port, and authentication method. You will be able to edit these settings at any time. Some email service providers require an additional SMTP password configuration.
More details…
Apps…
Or, if you already have some email application already running, just take the necessary SMTP server parameters from it:
Microsoft 365 or Office 365
Microsoft Office 365 manages SMTP Authentication access through organization-wide controls, which are disabled by default. Enable and configure SMTP AUTH using the Exchange Admin Center to utilize standard email protocols while maintaining Microsoft's security standards. See how to enable SMTP authentication in Microsoft Office 365.
SMTP settings in Office 365. Authenticate Automation Workshop directly with a Microsoft 365 or Office 365 mailbox. See simple instructions on how to send email using Office 365 · Enable SMTP AUTH in Exchange Online.
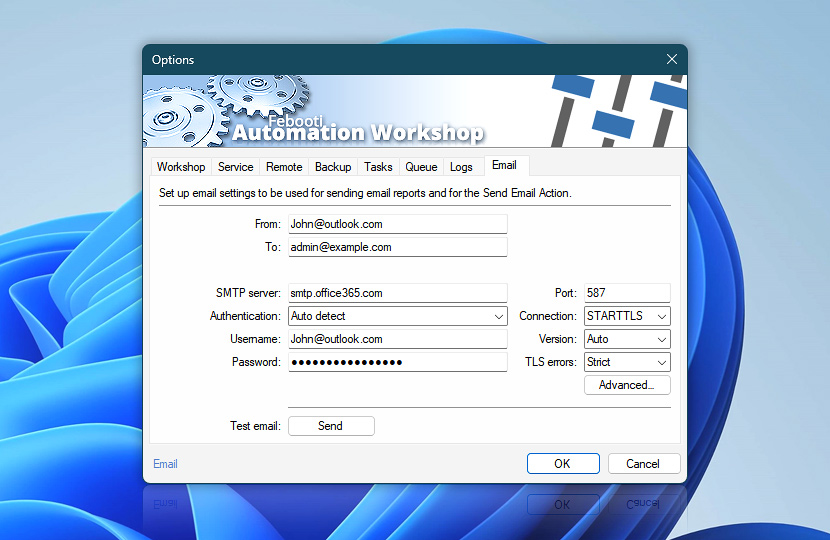
Simply use the following SMTP settings:
SMTP server: smtp.office365.com Port: 587 Connection: StartTLS Credentials: Use credentials of the hosted mailbox
Gmail
Using Automation Workshop with Gmail web service? It is also possible to use Automation Workshop with web mail services if they support SMTP server. Let us see how to configure Automation Workshop to use Gmail SMTP server for sending email messages. See simple instructions on how to enable Google App passwords for SMTP.
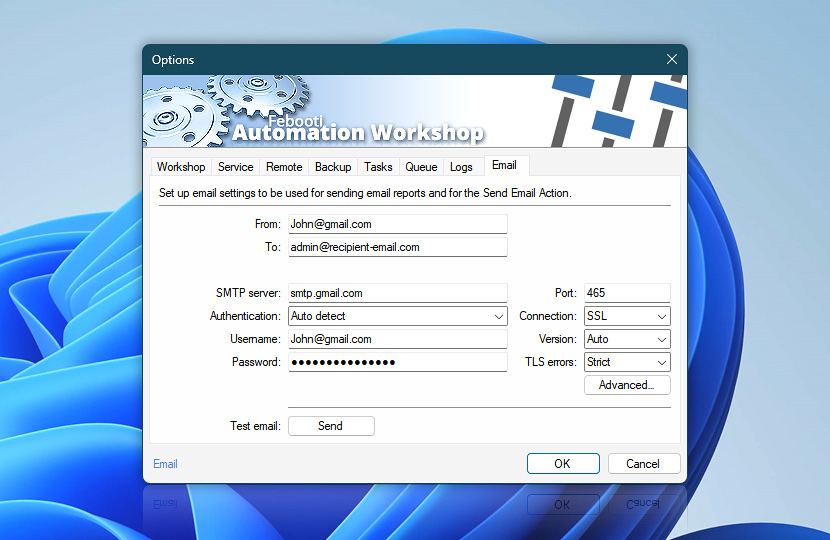
Open Automation Workshop Options (from Tools menu) and switch to the Email tab. Use the following settings when configuring Automation Workshop to work with Gmail SMTP server:
SMTP server: smtp.gmail.com Port: 465Authentication: Auto detect Connection: SSL Username: your e-mail in Gmail (e.g., john@gmail.com) Password: your Gmail account password
Enter proper From and To addresses. From address is normally your e-mail in Gmail and To address is the mailbox to which you would like to receive notification emails and error reports. Go back to the Email tab and push Send test email button. Check the email specified in To address to ensure correct email delivery.
Gmail more…
Also, it is possible to use Gmail SMTP relay service—authentication using static IP address:
SMTP server: smtp-relay.gmail.com Port: 465 Connection: SSL Requirements: Static IP address
Windows Mail app
Taking SMTP settings from Windows Mail app. Open Mail app from Windows Start menu. Right-click on your Accounts, and choose Account settings option.
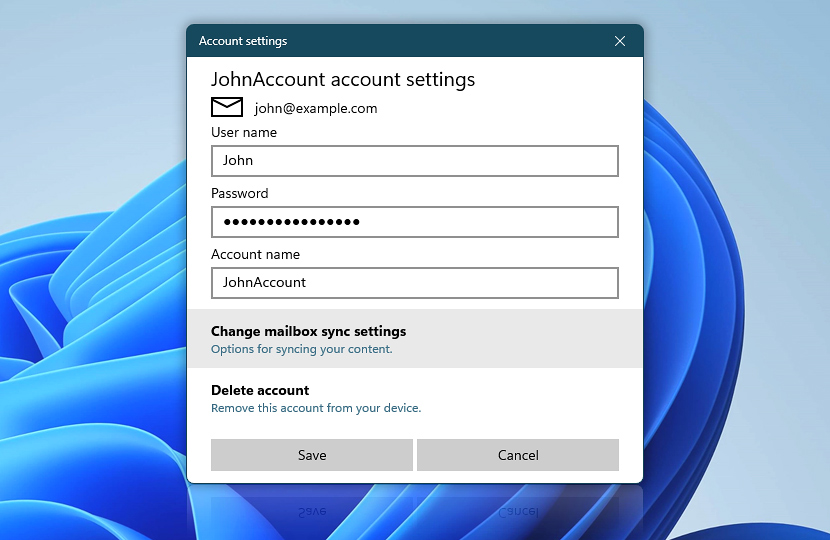
Now select Change mailbox sync settings option. This will open Sync settings window.
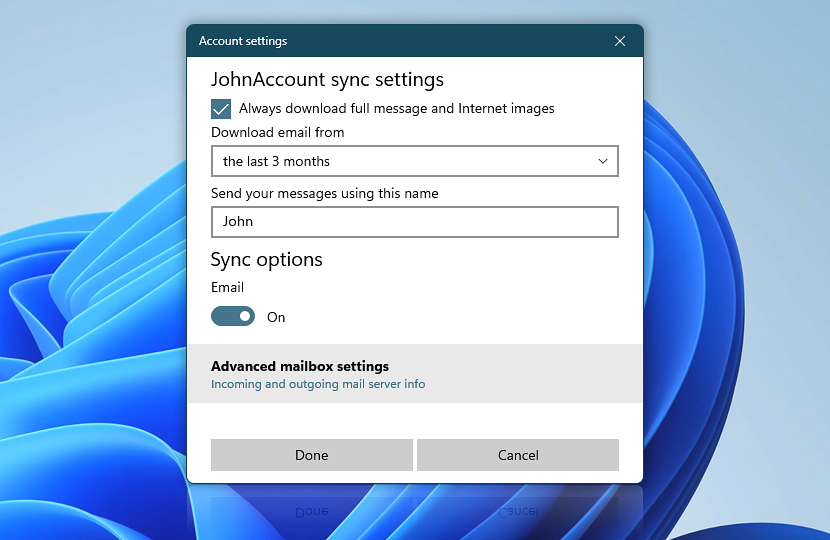
Now select Advanced mailbox settings option, to access SMTP server information. Notice Outgoing (SMTP) email server field.
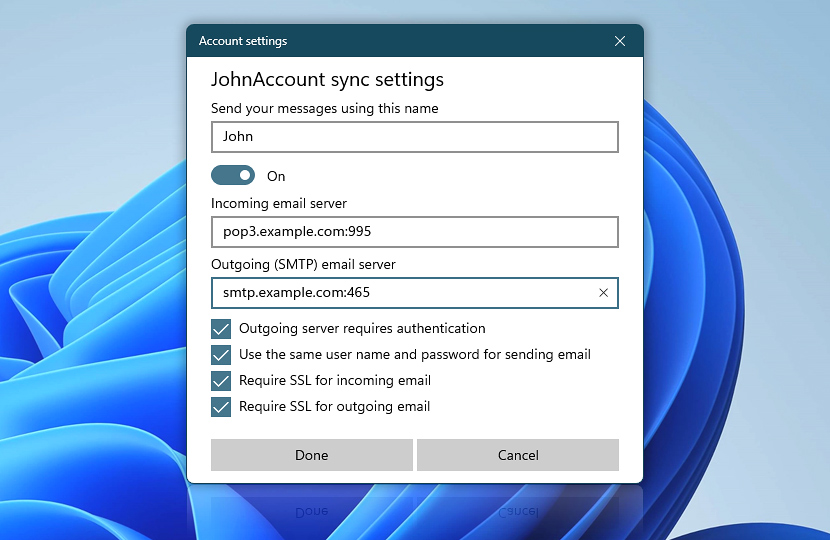
Put these parameters into Email tab of Automation Workshop options and click Send test email button in order to verify that SMTP server settings are configured correctly.
Mozilla Thunderbird
SMTP settings in Mozilla Thunderbird. The email settings can be found in the Tools menu—Account Settings, or search for the Gear icon in the sidebar. Choose an email account you want to use for sending emails from Automation Workshop, and go to the Outgoing Server (SMTP) section.
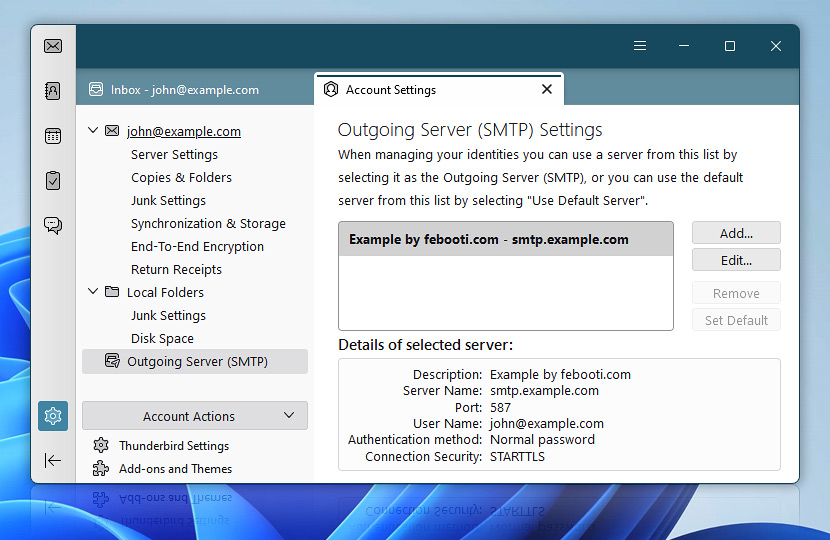
Note Server Name, User Name, Port, Connection Security and Authentication method parameters and use them in Automation Workshop Email tab as according SMTP server, Username, Port, Connection and Authentication parameters.
Test SMTP
How to test whether Automation Workshop can use the specified SMTP server? When SMTP server and email settings are configured, go to the Email tab in Automation Workshop options and push the Send test email button.
The Notification email: Test message has been successfully sent entry should appear in Automation Workshop Log Pane and the email should shortly arrive to your e-mail address.
Troubleshooting more?
- Test SMTP connection and send test email
- Allow less secure apps. What does it mean?
- Monitor connection to a remote server, and trigger alarm
- Use Task Scheduler to ping server and automatically send an email reports
Need a helping hand?
If you have any questions, please do not hesitate to contact our support team.