An App Password gives permission to a non-Google app to access Google's SMTP server. App Passwords can only be used with accounts that have 2-Step Verification turned on.
Manage Google settings
To use Google's SMTP server for sending email with Automation Workshop or Command Line Email, follow this very simple set-up process…
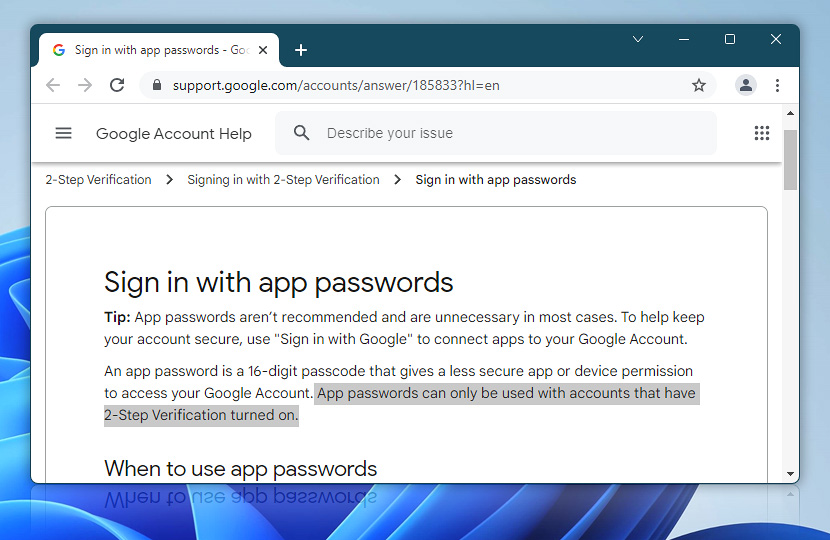
Open Google Account Security settings, and select 2-Step Verification from the How you sign in to Google section. If this option is missing, use the search functionality at the top of the page to search for App passwords, then select App passwords from the Google Account Result category.
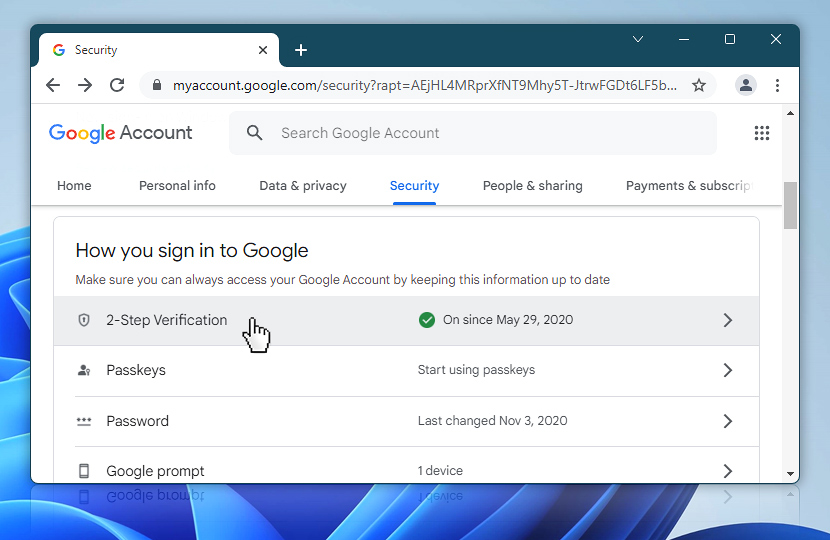
Select the App passwords option (located at the bottom of the page). If the App passwords option is not visible (possibly due to having a regular account instead of a business account), you can try using this direct link to access your App passwords.
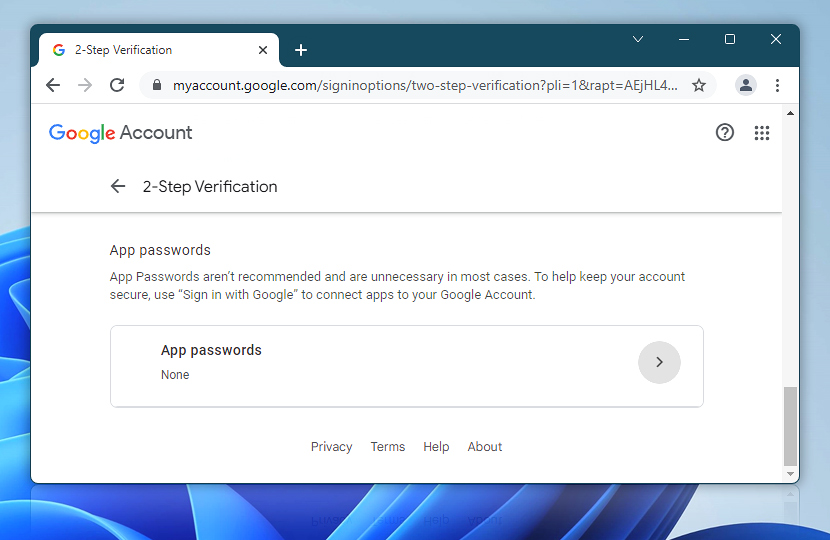
Now, we are ready to set up an App password…
Create App password
Click on the Select App field, and choose the Other (Custom name) option.
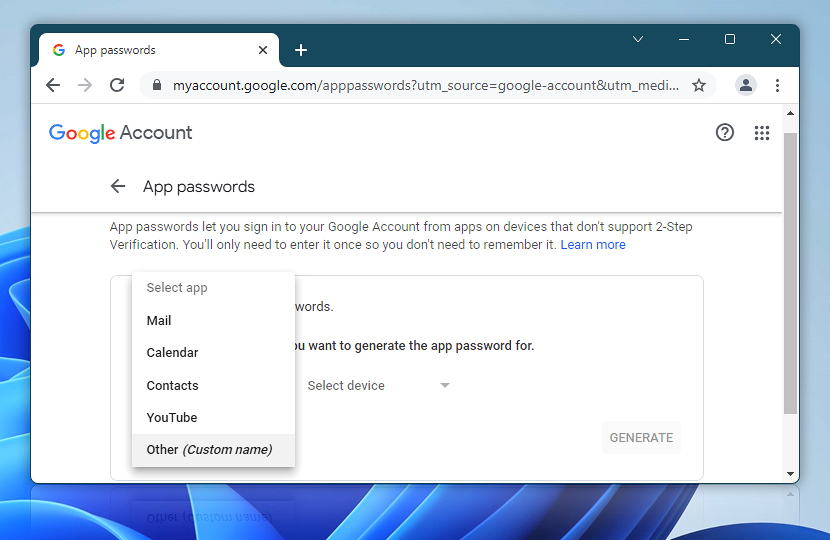
Enter an easily recognizable name, and click the Generate button.
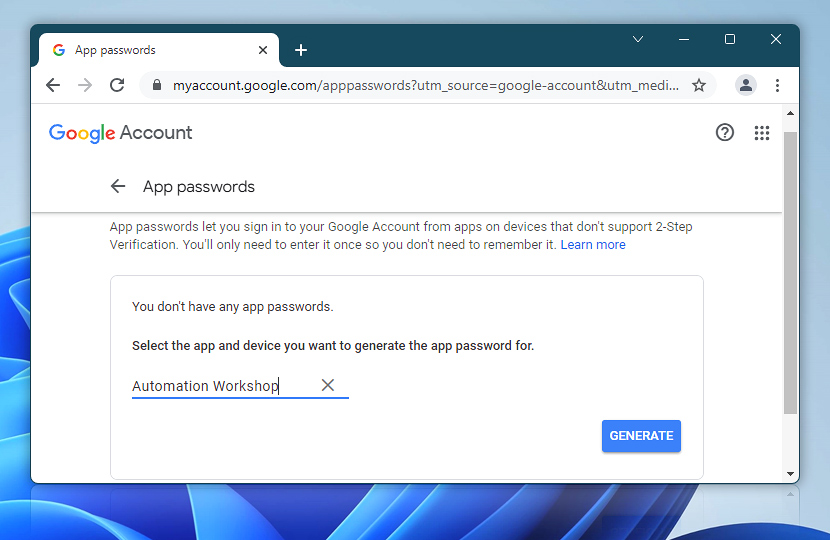
Write down the generated App password. From now on, for the SMTP settings use this 16‑character password (without spaces) along with your complete Gmail address.
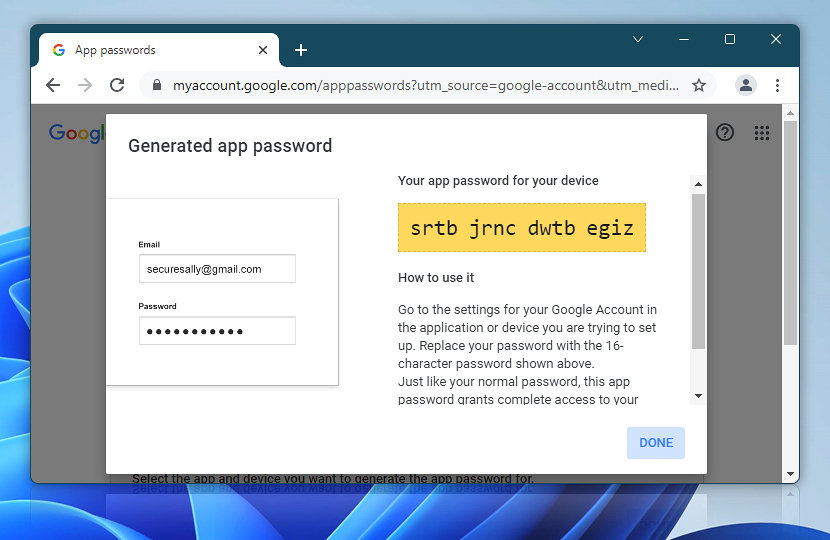
To further manage (revoke, add more, etc.) your App passwords, use the same App passwords Google Account settings page.
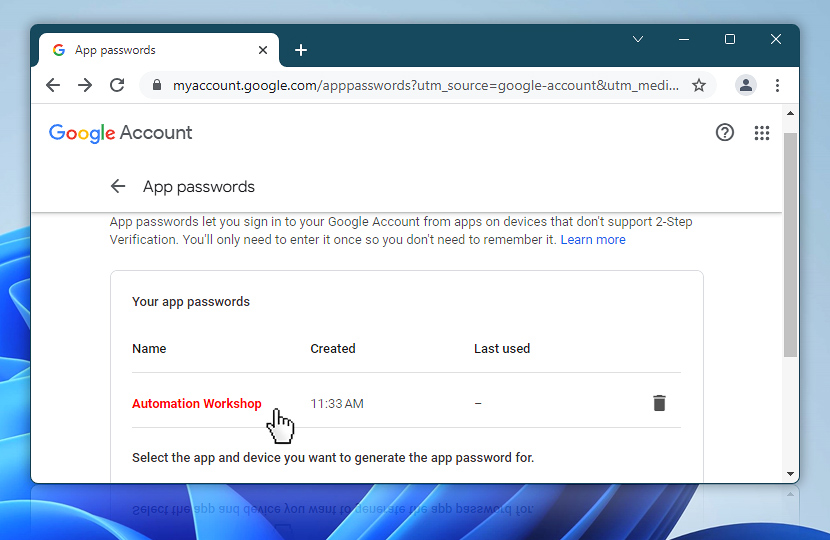
Done!
Save your time by automating!
Real users are utilizing Automation Workshop to automate tasks on Windows PCs and Windows Servers. It is the best Windows automation software, and it has been on the market since 2008. It is evolving rapidly to keep up with the constantly changing IT landscape.

I love the Automation Workshop. It's so easy to use. It's one of the few products that really delivers what it promises.—Jayne B.
Automation videos · Automation can save time, money, and labor costs. Why keep doing things manually when Automation Workshop can automate most of them?
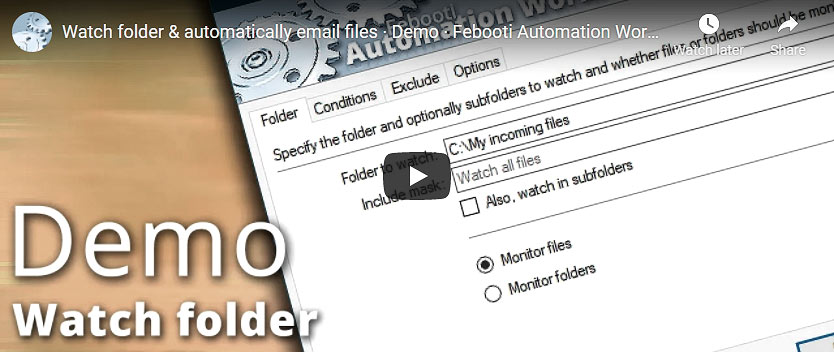
OAuth?
- Configure OAuth credentials in Google Cloud · Part 1 · Part 2
- Set up OAuth for Microsoft 365 using the client credentials flow · Part 1 · Part 2 · Part 3
- Create OAuth credentials with user-consent in Microsoft 365
- API Keys & Credentials
- Manage OAuth credentials
Google? SMTP?
- Sign in with app passwords · Google Account help.
- Turn on 2-Step Verification · Google Account help.
- SMTP settings for using Gmail with regular email client software · Gmail help.
- SMTP server configuration in email clients · Gmail SMTP.
Troubleshooting more?
Ask for more…
If you have any questions, please do not hesitate to contact our support team.
