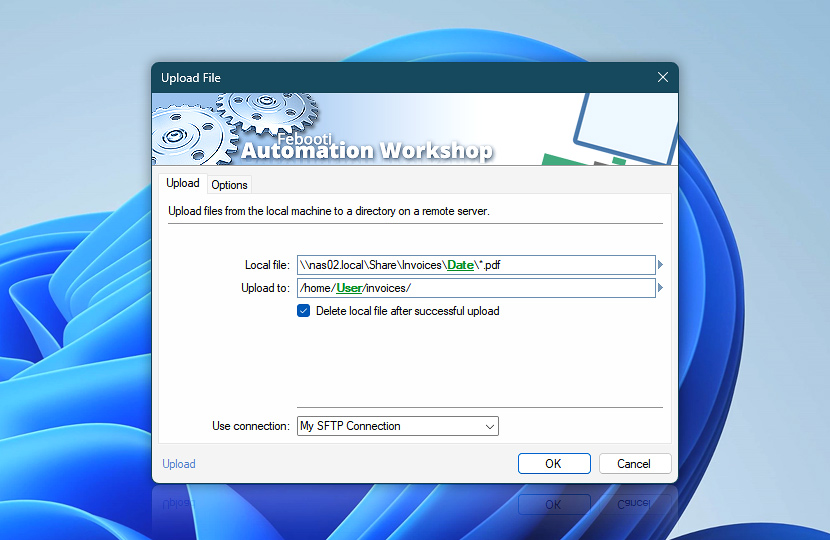Upload one or more files or folders to a remote server. Supported server types are FTP, SFTP, WebDAV, Amazon S3, Google Cloud Storage, and DigitalOcean Spaces. The connection to the server has to be established before uploading files and folders.
| Upload | Details |
|---|---|
| Local file | Use filename or mask to upload files and folders to a remote server. File mask *.* designates all files and folders in the specified folder · Learn file masks and wildcardsTo upload multiple files and multiple file types, even if located on different drives (local and network), use the | (vertical bar) character to create a list of different filenames. Combine variables (lists or simple vars), wildcards, absolute, relative, or current path. For example:
|
| Upload to | If Upload to parameter ends with a slash character /, it refers to the folder where files will be uploaded; if it ends without a slash character, it refers to the file name to which uploaded files will be renamed.If a file mask or wildcards are used, all uploaded files can be renamed. For example, to match all text files and rename them during upload to comma-separated value files, use *.txt mask for the Local file parameter and the *.csv file mask for the Upload to parameter (along with folder path). |
| Delete local file after successful upload | When the files are successfully uploaded to a remote directory, they will be removed from the local machine. |
| Use connection | Select an existing connection to use for file uploading. If there are no defined connections, the new connection window will be opened to establish a connection to FTP, SFTP, WebDAV, Amazon S3, Google Cloud Storage, or DigitalOcean Spaces server. |
| Browse | |
| Variable Wizard |
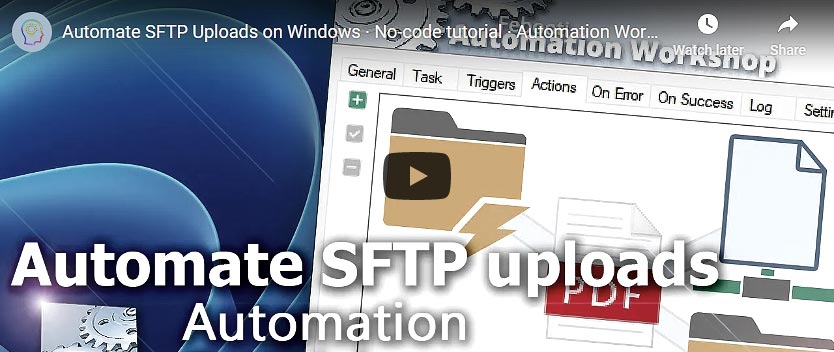
Interconnect
- Upload File integration and auditing—Variables (dynamic data) and Events (recorded activity). Access the filename and its path of the uploaded file on both the local disk and the remote server. For multiple file uploads, retrieve a list of uploaded file paths on the server and local computer, along with the total count of uploaded files.
Detailed event information, including progress on uploads and any failure events, is logged during the file transfer process.
Notes
- Upload File Action includes subdirectories that match the wildcard mask. It also deletes matching subdirectories, if the Delete option is selected.
- If file mask matches 0 files, then no files are transferred. Completion status is considered successful in such cases.
- Existing remote files with the same name are automatically overwritten.
- If the destination directory does not exist, it may or may not be created automatically, depending on connection protocol and server software.
- Filenames with characters that are not valid in Windows file systems are automatically encoded using the
%hexadecimal representation. - To upload an entire local folder, use
C:\folderor\subfolder C:\foldersyntax, while using\subfolder\ C:\foldersyntax will upload only the contents of the folder.\subfolder\*.*
Questions?
If you have any questions, please do not hesitate to contact our support team.