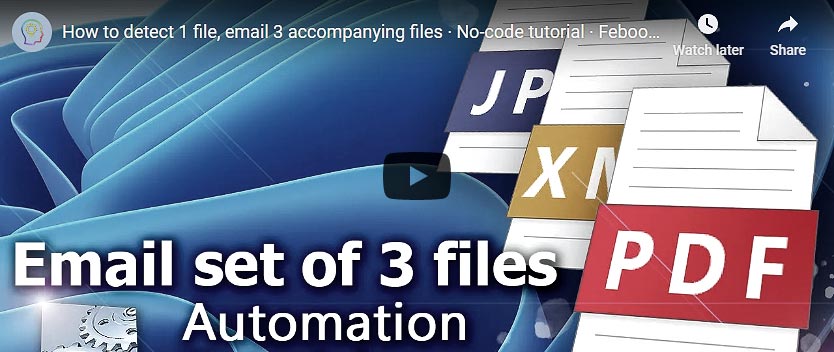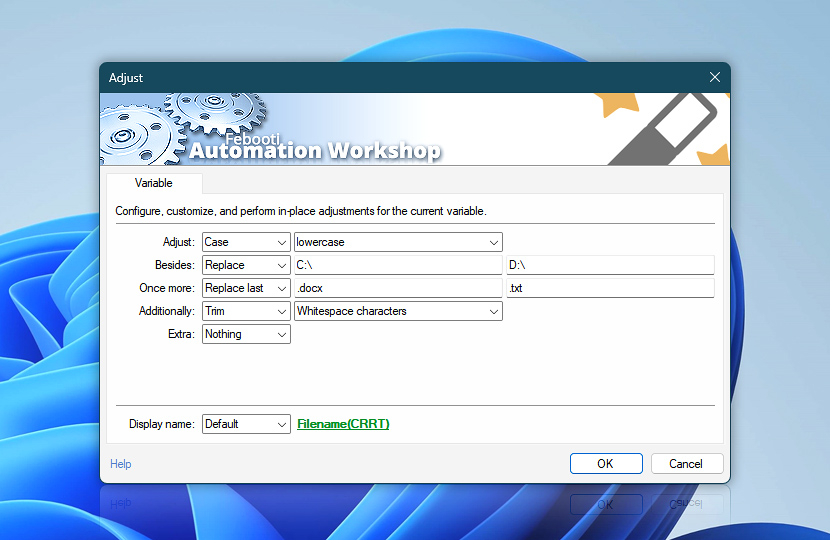Variable Wizard is a powerful visual no-code tool that provides options to specify and chain input from other Actions and Triggers. However, sometimes mini adjustments to a variable value are necessary…
Perform quick text manipulation on the variable—Find & Replace, Trim, Change Case for the current variable instance. The variable is modified only where it is inserted. It does not affect other instances of the same variables that are located elsewhere in your workflow.
In other words, you can adjust the same variable in multiple locations, and each of the locations can have different adjustments (or none), and individual adjustments do not affect a value of the original or any other adjusted variable.
Add as many variable modifications as necessary—up to 5 adjustments are applied sequentially (one operation after another). Each of the operations automatically use a value of the previous operation and the result is instantly available right there where the variable is used.
| Modify | Details |
|---|
| Adjust |
Modify a variable with the selected adjuster. |
| Besides |
If necessary, adjust the variable for the 2nd time. |
| Once more |
Sometimes the 3rd adjustment is needed. |
| Additionally |
And for the 4th time. |
| Extra |
Up to 5 adjustments can be applied to a variable. |
| Display name |
It is possible to change the auto-generated variable name:
- Default · use the auto-generated name with the modification cue.
- Custom · give the variable a custom name to uniquely describe its purpose.
|
Make quick (simple and streamlined) variable value adjustments without adding additional Actions. The adjust variable feature allows instant modifications of a variable. When more sophisticated adjustments with the full-feature set are needed, use the corresponding text, list, or variable Actions.
| Adjust | Details |
|---|
| Replace |
Perform a simple case-sensitive text search and replacement for the currently selected value. In a case-sensitive context, characters are considered different based on their case. For example, A and a are treated as distinct characters. Choose one of the options:
- Replace · replaces all occurrences.
- Replace first · replaces only the first matching substring.
- Replace last · replaces only the last match.
|
| Ensure |
Perform a case-sensitive check and modify the text as needed to guarantee it meets the specified condition by adding or removing characters. This helps enforce formatting rules such as required prefixes or suffixes.
- Starts with · ensures the value begins with the specified text. If not, it is added.
- Does not start with · removes the text if the value starts with it.
- Ends with · ensures the value ends with the specified text. If missing, it is appended.
- Does not end with · removes the text if it appears at the end of the value.
This is useful when standardizing filenames, paths, URLs, command parameters, or other dynamic values that must follow a strict format · Examples |
| Trim |
Perform a quick text trimming at the beginning and end of the provided text. Choose from the list of predefined characters, or provide your own—one or multiple symbols to trim. |
| Case |
Change text capitalization on any simple or Unicode text in any language that supports uppercase and lowercase letters:
- UPPERCASE · all text characters are changed to uppercase.
- lowercase · all characters are changed to lowercase.
- Title Case · the first letter of each word is changed to uppercase and other letters—to lowercase. It even handles many special cases, like O'Reilly's or O'Sullivan.
|
Ensure
The Ensure adjustment modifies variable values to meet specific conditions, such as starting or ending with a defined substring. This is useful for enforcing consistent formatting, standardizing inputs, or preparing values for further processing. All operations are case-sensitive and only apply when necessary—preserving the original value if it already matches the condition.
- 1. What to ensure (e.g., Starts with
C:\)
- 2. Input value (original variable content)
- 3. Output value (adjusted result after applying the rule)
Starts with… C:\
| Input value | Output value |
|---|
| folder\file.txt |
C:\folder\file.txt |
| \folder\file.txt |
C:\folder\file.txt |
| :\folder\file.txt |
C:\folder\file.txt |
| C:\folder\file.txt |
C:\folder\file.txt · No changes are made |
| C:\C:\folder\file.txt |
C:\folder\file.txt · Removes excessive repetition |
| c:\folder\file.txt |
C:\c:\folder\file.txt · Due to case-sensitivity |
Does not start with… https://
| Input value | Output value |
|---|
| https://www.example.com |
www.example.com |
| ps://www.example.com |
ps://www.example.com · No changes are made |
| https://https://localhost |
localhost |
| https:// |
· Empty value |
Does not start with… 0
| Input value | Output value |
|---|
| 0010 |
10 |
| 010 |
10 |
| 01 |
1 |
| 0000 |
· Empty value |
| 1 |
1 · No changes are made |
Ends with… \
| Input value | Output value |
|---|
| C:\Data |
C:\Data\ |
| C:\Data\ |
C:\Data\ · No changes are made |
| C:\Data\\\ |
C:\Data\ |
| \\\\\\\ |
\ |
Ends with: .docx
| Input value | Output value |
|---|
| file |
file.docx |
| file. |
file.docx |
| file.do |
file.docx |
| file.doc |
file.docx |
| file.docx |
file.docx · No changes are made |
| file.docx.docx |
file.docx · Removes excessive repetition |
Does not end with: .pdf
| Input value | Output value |
|---|
| file.pdf |
file |
| invoice.pdf |
invoice |
| invoice.pdf.pdf |
invoice |
| .pdf |
· Empty value |
| http://local/data.pdf |
http://local/data |
| file.doc |
file.doc |
Does not end with… /
| Input value | Output value |
|---|
| https://www.example.com |
https://www.example.com · No changes are made |
| https://www.example.com/ |
https://www.example.com |
| https://www.example.com/// |
https://www.example.com |
| /home/ubuntu |
/home/ubuntu · No changes are made |
| /home/ubuntu/ |
/home/ubuntu |
| /////// |
· Empty value |
| / |
· Empty value |

Notes
- The adjusted variables have a cue located on the right side. Configure the adjustment cue style in the Variable Wizard settings.
- Variables (both Local and Global) allow full adjustments. To keep workflows as simple as possible and to avoid any confusion, no renaming (custom name option) is possible.
- Character variables (special symbols) can not be adjusted, however, they can be renamed to give them another meaning that matches the context of a workflow.
The art of automation. A 90-second journey.
Still have a question?
If you have any questions, please do not hesitate to contact our support team.