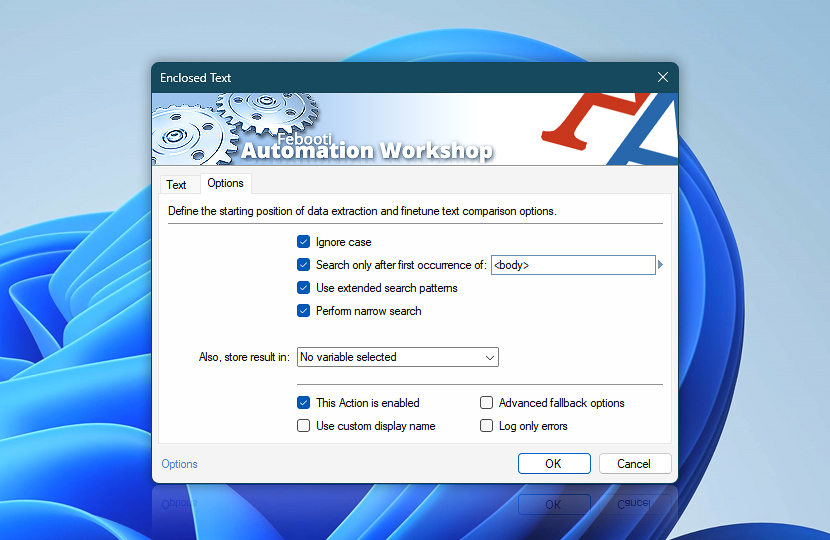The Options tab of Enclosed Text Action allows you to fine-tune how to extract text that is located between two tags. It is possible to ignore text case, use the extended search patterns, and start looking for enclosed text only after the specified first match.
| Options | Details |
|---|---|
| Ignore case | When enabled, uppercase and lowercase text will be treated as equivalent (the same). When disabled, search will treat uppercase and lowercase characters as distinct (different). |
| Search only after first occurrence of | Specify a text substring, symbol, or tag to start looking for enclosed text only after this specified occurrence. |
| Use extended search patterns | Enables the extended search symbols:
To search for the asterisk or question mark while the extended search patterns are enabled:
Example. When searching for extended patterns…
Regular expressions are available for the Find Text Action, which can extract enclosed text similarly to the Enclosed Text Action. |
| Perform narrow search | By default the narrow (non-greedy) search is performed—to extract as few characters as possible. This behavior is useful to extract many similar items from text or lists. To capture the widest possible match, uncheck the narrow search option. Example. Searching for text substrings enclosed in parentheses on input data: (Book 1) (Book 2) (Book 3)
|
| Capture search wrappers | Includes the surrounding search markers/patterns in the captured variables. This is especially useful when using the extended search patterns to capture dynamic data, if you need to process or reuse the extracted data later. Example. Extracting IDs from an XML file with search params after and before, respectively: <id*> and </id> within text snippet:…<id cat="A">17</id>…<id cat="D">21</id>…
|
| Also, store result in | The result of the extract operation is already accessible via the Variable Wizard. Optionally, choose an existing variable to store the result. To create an empty variable, use the Set Variable Action. |
| Variable Wizard | |
| This Action is enabled | An Action is executed only if it is enabled. Otherwise, it will be automatically skipped (completely ignored) from the Task flow. |
| Use custom display name | Rename this Action, to make a human-readable workflow that will help you to find, read, and make sense of the Task structure later. |
| Advanced fallback options | Manage the advanced fallback options—select which error types will lead to automatic execution of predefined workaround operations. |
| Log only errors | Do not log information and warning messages for this Action. It may be useful to keep the log file small and tidy on production systems. |
Need a helping hand?
If you have any questions, please do not hesitate to contact our support team.