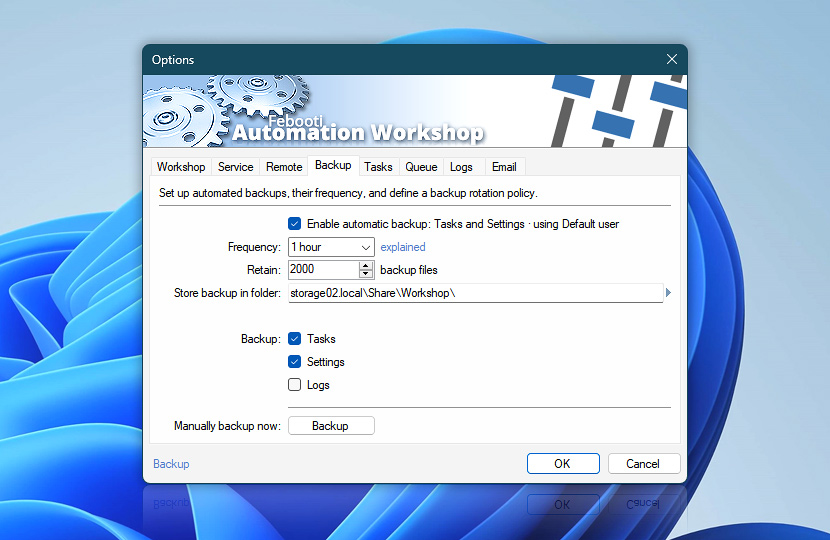As an enterprise-class Windows automation software, Automation Workshop features a built-in Backup and Restore functionality designed to help avoid any data loss. In the case of unintended system failure, a part or the whole of Automation Workshop may become dysfunctional, if some of its files are corrupted.
However, with automatic backups there is no need to worry. Even complex configurations can be restored in a matter of minutes · Automatic restore
Prepare…
- Locate the most current (or the last good configuration) backup file, for example:
Automation-Workshop-Backup-YYYY-MM-DD-hh-mm-ss-automatic.zipAutomation-Workshop-Backup-2024-12-21-23-05-00-automatic.zip - Ensure that the whole system is running. If necessary, re-install Automation Workshop to the same path as before. If unsure, locate and extract the backup archive and open
LocalMachine.regin the Notepad application and see thepathvalue. - When restoring from backup created on another OS (different Windows version), make sure that the path values in .reg files match actual paths on the current OS.
- Extract the contents of the backup archive into a folder. On older operating systems, a tool (such as 7-Zip or WinZip) that supports the Large archive option for zip archives is required.
- Depending on the settings of automatic backups, backup includes some or all of the following folders—Tasks folder (contains Task folders and files as well as the
workshop.configfile); Variables folder (contains global variables); Registry folder (contains Automation Workshop settings inLocalMachine.regandCurrentUser.regfiles); Logs folder (contains Automation Workshop log files). - If unsure about the location of Automation Workshop Tasks folder, open the
LocalMachine.regfile from the Registry folder in Notepad and see theTaskFilesPathvalue. Alternatively, check the Task files location option in the Tasks tab of Automation Workshop Options. - Determine whether remaining Tasks (if they still exist in Automation Workshop Task folders) do not functionally conflict with the Tasks that you are going to restore from the Tasks folder of the backup archive.
Restore…
Simple steps to restore Automation Workshop Tasks, Settings, and Logs…
- Stop the Automation Workshop Service (in the Service tab of Options).
- Close Automation Workshop Manager.
- If the backup archive contains the most current versions of Task files, it is recommended to delete the contents of Automation Workshop Task folders, before putting the Tasks folder from the backup archive in its place. Note that
workshop.configfile contains some Task settings and also has to be copied to the Task folder. - After restoring the Task Files folder, it is necessary to restore Automation Workshop settings. Go to the Registry folder of the backup and import
LocalMachine.regfile. - Import
CurrentUser.regfile as well, if available. On systems with multiple Automation Workshop users, some less relevant user-specific settings like application window sizes or toolbar settings are stored separately inCurrentUser.regfile. Note that these settings do not influence the functionality of Automation Workshop. CurrentUser.regfile is stored only in manual backups and only for the user who performs the manual backup. To backup settings of all users, the manual backup has to be performed from each user account.- Optionally, restore log files by copying the Logs folder files to the Automation Workshop log folder.
- Run Automation Workshop Manager and, while the Service is not running, ensure that Task folders contain all the restored Tasks. During the Restore procedure the Tasks are imported in the same Task state (i.e., enabled or disabled) as they were at the moment of backup.
- Start the Automation Workshop Service (in the Service tab of Options).
- Congratulations! Automation Workshop is restored and fully functional again.
Conclusion
Restoring Automation Workshop in case of system failure is quite easy. Just stop the application (re-install if necessary), copy Task files, import .reg files into Windows registry and start the application again. Attention should be paid, however, to the following issues:
- The possible differences of current Tasks and those in the backup (especially if the backup file is rather old).
- The possible changes in infrastructure in general, especially, if the whole system has been re-installed. Make sure that all relevant paths are the same.
- If a Task has been run after creating the last backup, it is possible that it will be executed again after the restore. Identify and temporarily disable such Tasks before starting the Automation Workshop Service.
32 and/or 64-bit?
If you have a 32-bit version of Automation Workshop installed on a 64-bit Windows operating system, restoring configurations requires adjustments to the Windows Registry paths to align with the actual paths used by 32-bit applications.
The HKEY_LOCAL_MACHINE\ key is redirected to HKEY_LOCAL_MACHINE\ for 32-bit applications on a 64-bit system. This means you will need to manually edit the LocalMachine.reg file to include the WOW6432Node in the key path.
To avoid such complexities and ensure optimal performance, it is highly recommended to install and use the 64-bit version of Automation Workshop on a 64-bit operating system. Doing so allows the application to fully utilize the system's hardware capabilities, including enhanced memory management and processing power, which are not available with a 32-bit application. Using the appropriate architecture ensures seamless integration and minimizes potential compatibility issues.
When migrating from the 32-bit version of Automation Workshop to the 64-bit version on a 64-bit operating system, no changes to the .reg files are required. The 64-bit version automatically uses the appropriate Windows Registry paths without the need for manual adjustments.
This streamlined transition ensures a hassle-free upgrade process, allowing you to take advantage of the improved performance and compatibility of the 64-bit architecture without additional configuration steps.
Just ask…
If you have any questions, please do not hesitate to contact our support team.