Automation Workshop FAQ—simple answers to complex questions.
How to?
- Q: How to configure Windows to automate the logon process?
- A: Use one of the following steps…
1. Logon automatically?
Press Win+R then type regedit.exe in the Run window, and click Ok. This will open Registry Editor window. Navigate to: HKEY_LOCAL_MACHINE\ and create the following String values:
DefaultUserName· your user nameDefaultPassword· your passwordAutoAdminLogon· set value to1DefaultDomainName· only, if needed
2. Sysinternals Autologon
Autologon simplifies the configuration of Windows' built-in automatic login feature. Rather than requiring users to manually enter credentials at startup, Windows will use the encrypted Registry information you provide through Autologon to automatically log in the specified user account.
- This is a free, official Microsoft tool that provides a GUI to configure automatic logon.
- It securely encrypts the password in the Registry.
- Available from Microsoft's website · Download Autologon
3. For older Windows…
Press Win+R then type CONTROL USERPASSWORDS2 in the Run window, and click Ok. This will open User Accounts window.
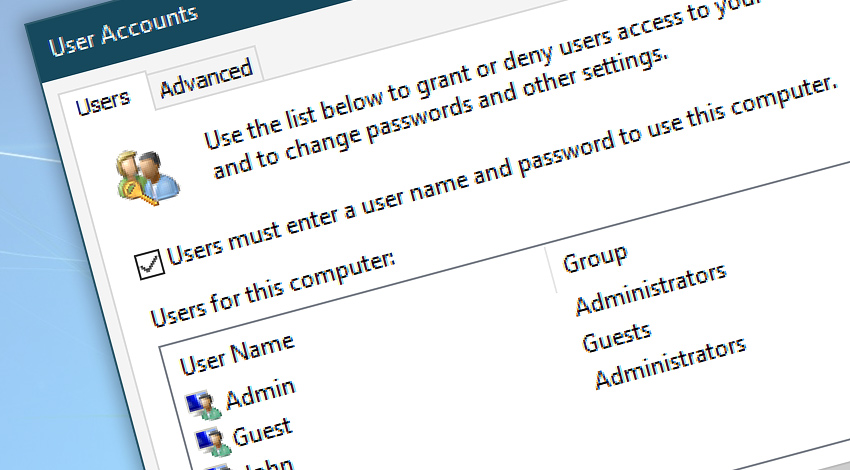
Uncheck Users must enter a user name and password to use this computer checkbox and press Ok. This will bring up the Automatically sign in window. Enter credentials there.
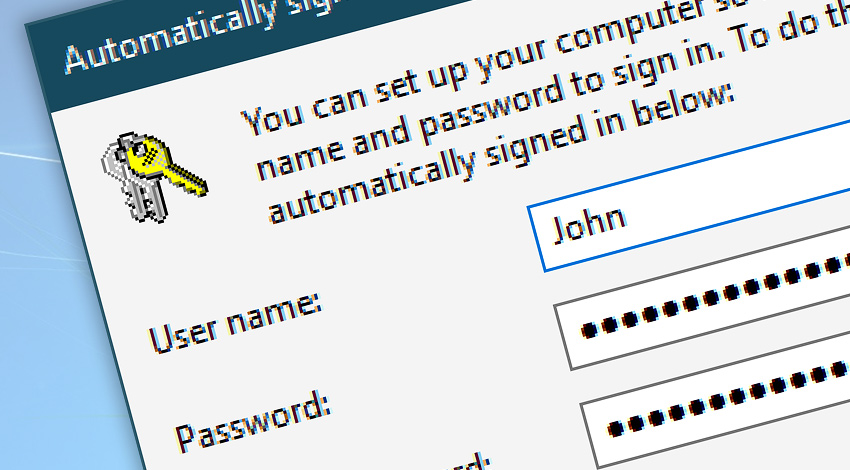
From now on, Windows will load directly into the desktop without asking for logon credentials. This is handy for the automatic tasks that require that a user is logged in all the time.
Additional resources
Need help?
If you have any questions, please do not hesitate to contact our support team.
