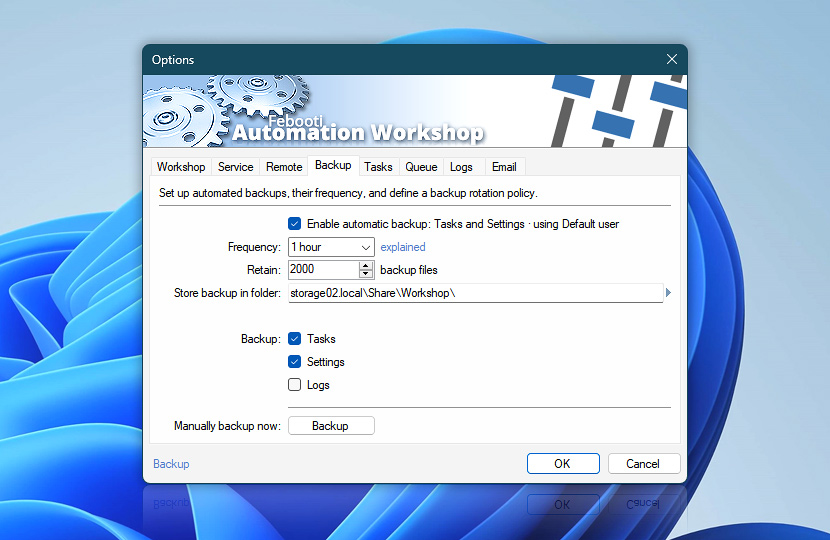Built-in Backup and Restore functionality of an enterprise-class automation software like Automation Workshop is of topmost importance. While Automation Workshop serves as an advanced Windows automation software platform, these are your Tasks that automate IT/business processes.
Losing these Tasks due to disk failure or some system error can cause serious consequences to the automated IT processes and should be avoided at all costs. Likewise, saving Automation Workshop settings and Log files may also be of rather high, if not equal, importance.
Overview
Automation Workshop provides options for both manual and automatic backup creation. Backups include automation Tasks (and global variables), software settings, and Log files—namely, everything that is necessary to avoid losing data and get automation platform up and running as soon as possible after a system failure.
Backups of Automation Workshop data (i.e., Tasks, Settings and Logs) can be easily configured in the Backup tab of Automation Workshop Options (accessible from Tools menu—Backup).
How to set up?
How to set up automatic backups in Automation Workshop? The easiest way to backup Automation Workshop data are to set up regular automatic backups which is done in a few very simple steps:
- Open the Backup tab in Automation Workshop Options (available from the Tools menu).
- Check Enable automatic backup of Tasks, settings and logs (selectable separately).
- Specify Backup folder for storing backup files.
- Choose frequency of creating backups (hourly, twice a day, daily, weekly, or monthly).
- Specify the maximum number of stored backup files.
- Select separately whether to backup Task files, software's Settings and Log files.
While heavily loaded enterprise systems may run multitude of automated tasks which generate large amounts of log entries, some Windows process automation servers are more idle. Depending on the system load, process workflow, data importance and many other factors, different backup policies have to be applied.
For information critical automated enterprise systems it is recommended to backup frequently, keep a sufficiently long backup history, and copy backup files from backup folder to secondary locations for more safety. On less sensitive systems the backup policy may differ.
Automatic vs Manual
If the backup is created automatically (hourly, daily, weekly, monthly, etc.), the system settings are stored in the LocalMachine.reg file. If the backup is created manually, in addition the settings of current user are stored in the CurrentUser.reg file.
In other words, while automatic backup stores primary system settings that are fully sufficient for system's functioning, the manual backup allows saving less relevant settings like Automation Workshop window sizes, toolbar settings and other user preferences.
Manual backups
It is also possible to create manual backups. Go to the Backup tab of Automation Workshop Options and click the manual Backup button.
The manual backups can be created and stored in the same folder where automatic ones. The only precaution is not to start manual backup process while automatic backup is running, otherwise one of the backups may contain insufficient data. If it is absolutely necessary to create manual backup while automatic backup is running, choose a different folder for it.
Backup schedule
Options of automated backups enable you to carry out backups in an unattended mode on a specific schedule. Besides the backup location on disk and what must be backuped, you can also choose one of the predefined backup schedules (frequency):
1 hour· 24 times per day precisely at the 00-minute mark.12 hours· twice per day at 10:00 AM and 10:00 PM (10:00 and 22:00).1 day· every day at 10:00 PM (22:00).1 week· every week on Friday at 10:00 PM (22:00).1 month· once per month on the last day of the month at 10:00 PM (22:00).
Backup names
Both automatic and manual backup files are stored in zip archives. The names of backup files always include the date and time they are created. As a consequence, each backup file automatically has a different time-based name. Also, the automatic or manual suffix is added to specify whether a current backup file was created according to automatic backup settings or on manual backup request. See the naming scheme of backup files…
- Automation-Workshop-Backup-YYYY-MM-DD-hh-mm-ss-automatic.zip
- Automation-Workshop-Backup-YYYY-MM-DD-hh-mm-ss-manual.zip
YYYY· stands for the 4-digit year number;MM· month with leading zero;DD· day number with leading zero;hh· hour in 24 hour time format;mm· minutes;ss· seconds;automaticormanual· the backup was performed automatically or on manual request.
Backup notes
A typical name of an automatically created backup file is like this…
- Automation-Workshop-Backup-2023-12-21-23-05-00-automatic.zip
- Automation-Workshop-Backup-2024-05-16-13-09-37-manual.zip
Automatic backups are performed with the SYSTEM user account, while the manual backups always run with the current user credentials. To specify alternative user credentials (e.g., with network access), adjust the default user for automated backups setting in the Options.
If the Service is not running or the automatic task triggering is stopped, the backup will not be automatically created.
Set & forget
Once the automatic backups are set, there is no need to remember to backup, nor for the effort to doing so. Automation Workshop automatically manages virtually unlimited backup creation and storage (smart & automatic log rotation) even on enterprise-class systems.
Have a question?
If you have any questions, please do not hesitate to contact our support team.